Primeros pasos con Office 365
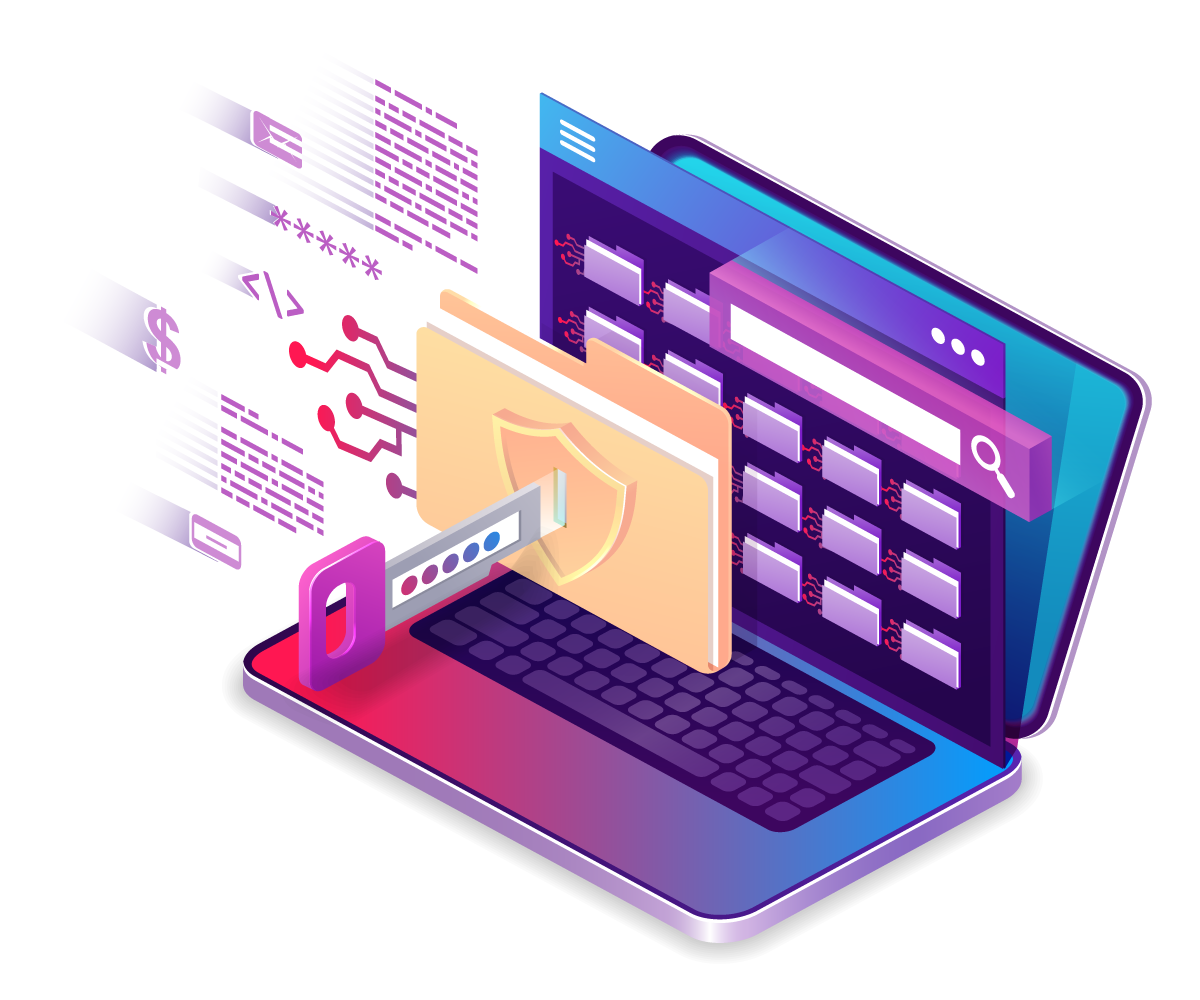
Para acceder por primera vez, tendrá que ingresar sus credenciales provisorias para cambiar la contraseña. Sin las mismas no podrá acceder a la plataforma ni realizar videoconferencias por Teams.
Si recibió un enlace hacia este instructivo, las credenciales tambien les fueron enviadas por email y/o Whatsapp. Las mismas constan de dos datos: a) el usuario, que es el la dirección de correo, y b) la contraseña temporal.
La contraseña es un dato provisiorio que le permitirá ingresar por primera vez a la plataforma. Luego, deberá cambiarla como medida de seguridad para prevenir accesos no autorizados.
En este instructivo le explicamos brevemente cómo acceder a la plataforma y cómo cambiar por primera vez la contraseña de la cuenta. Podrá encontrar más información sobre el uso de la plataforma en los tutoriales dentro de la misma.
- Para acceder a la plataforma, abra el navegador (preferentemente Mozilla Firefox o Google Chrome) e ingrese a la dirección de su plataforma. Verá una pantalla de login similar a la Ilustración 1.
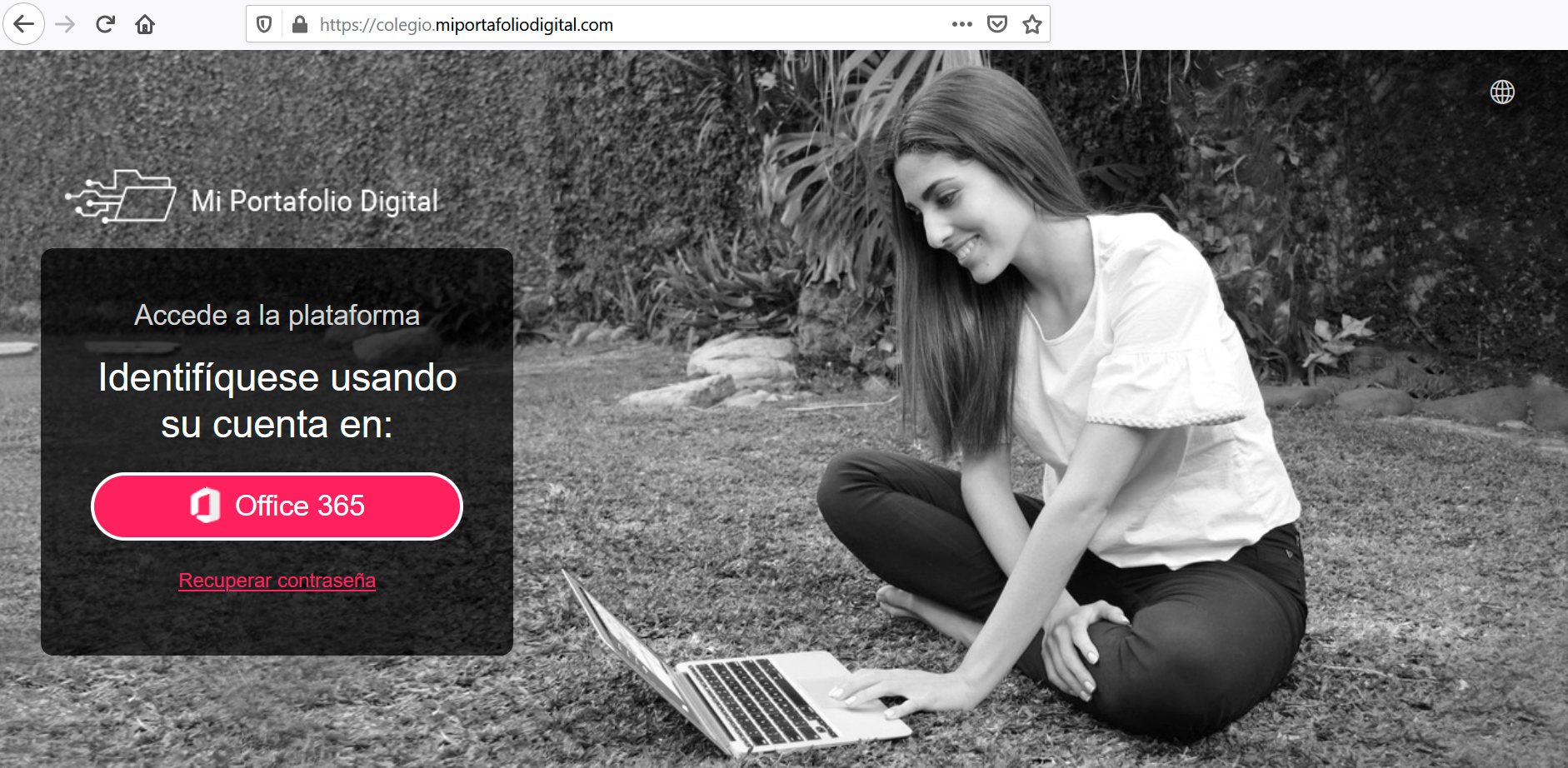
Ilustración 1: Pantalla de inicio de sesión
-
- Presione el botón “Office 365”.
- Ingrese su usuario y presione el botón Siguiente como lo indica la siguiente Ilustración.
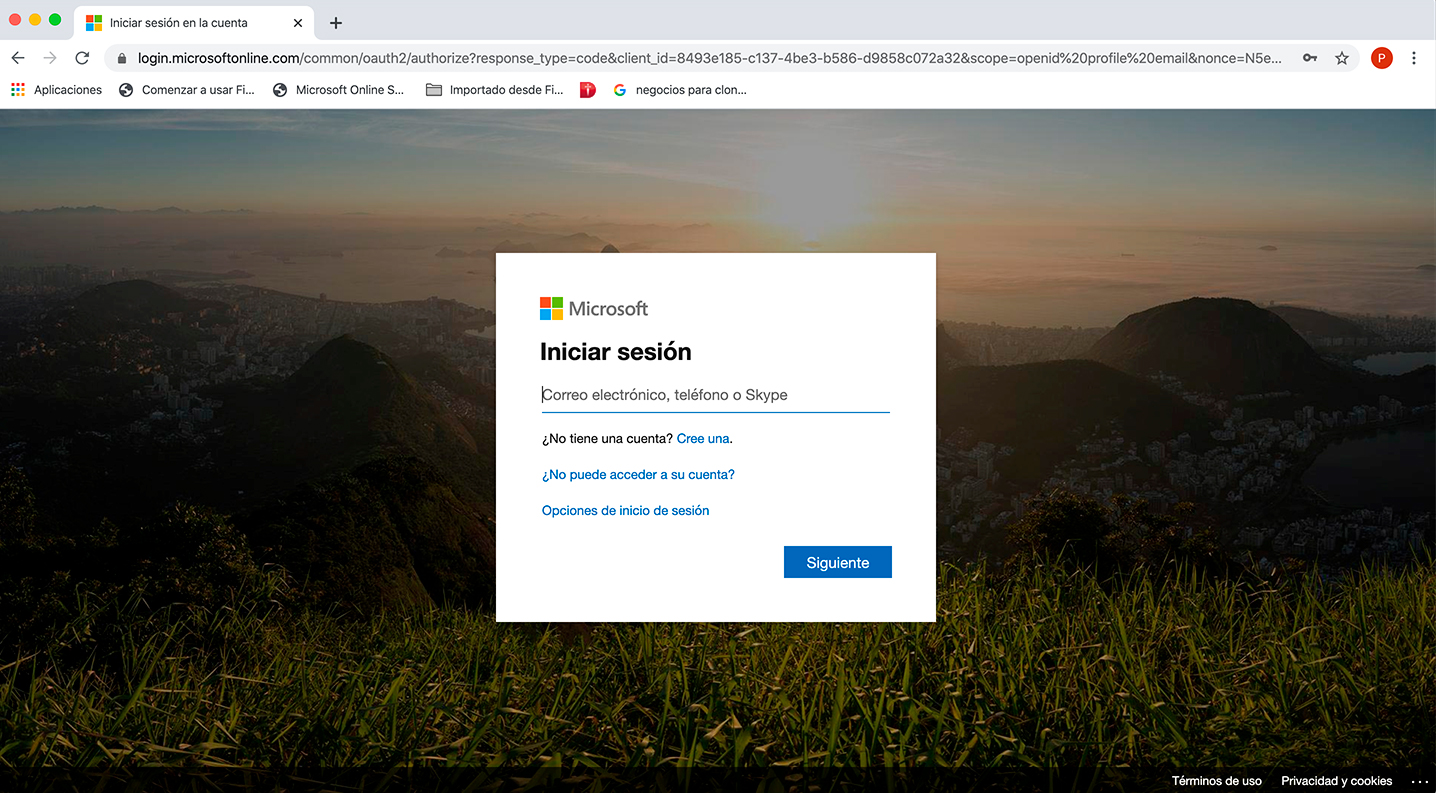
Ilustración 2: Pantalla de inicio de sesión para ingreso de usuario
- El sistema le preguntará si es una cuenta profesional, educativa o una cuenta personal. Seleccione Cuenta profesional o educativa. Ver Ilustración 3.
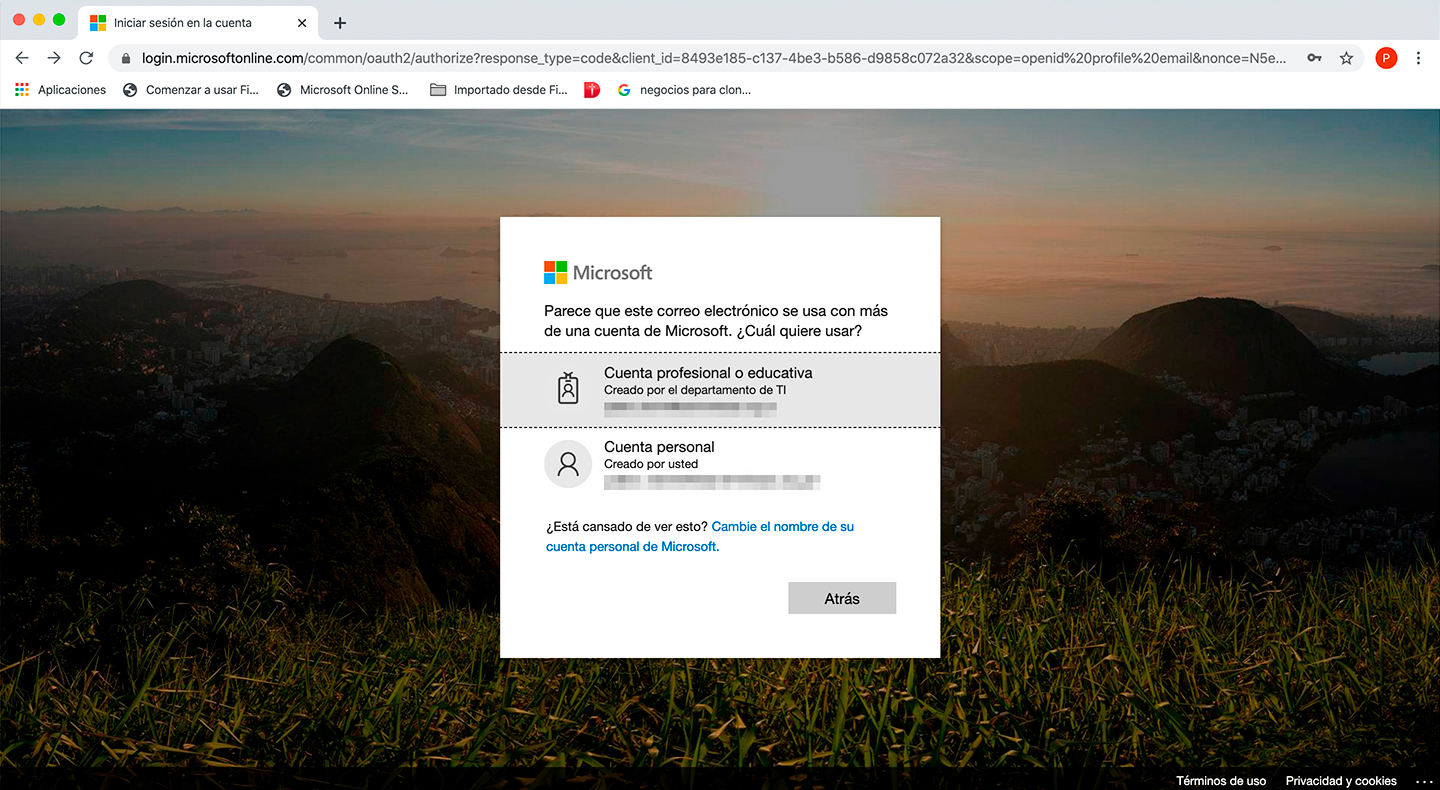
Ilustración 3: Pantalla de inicio de sesión para seleccionar el tipo de cuenta
- Ingrese, por única vez, la contraseña que se le envió por email y/o Whatsapp. Ver Ilustración 4.
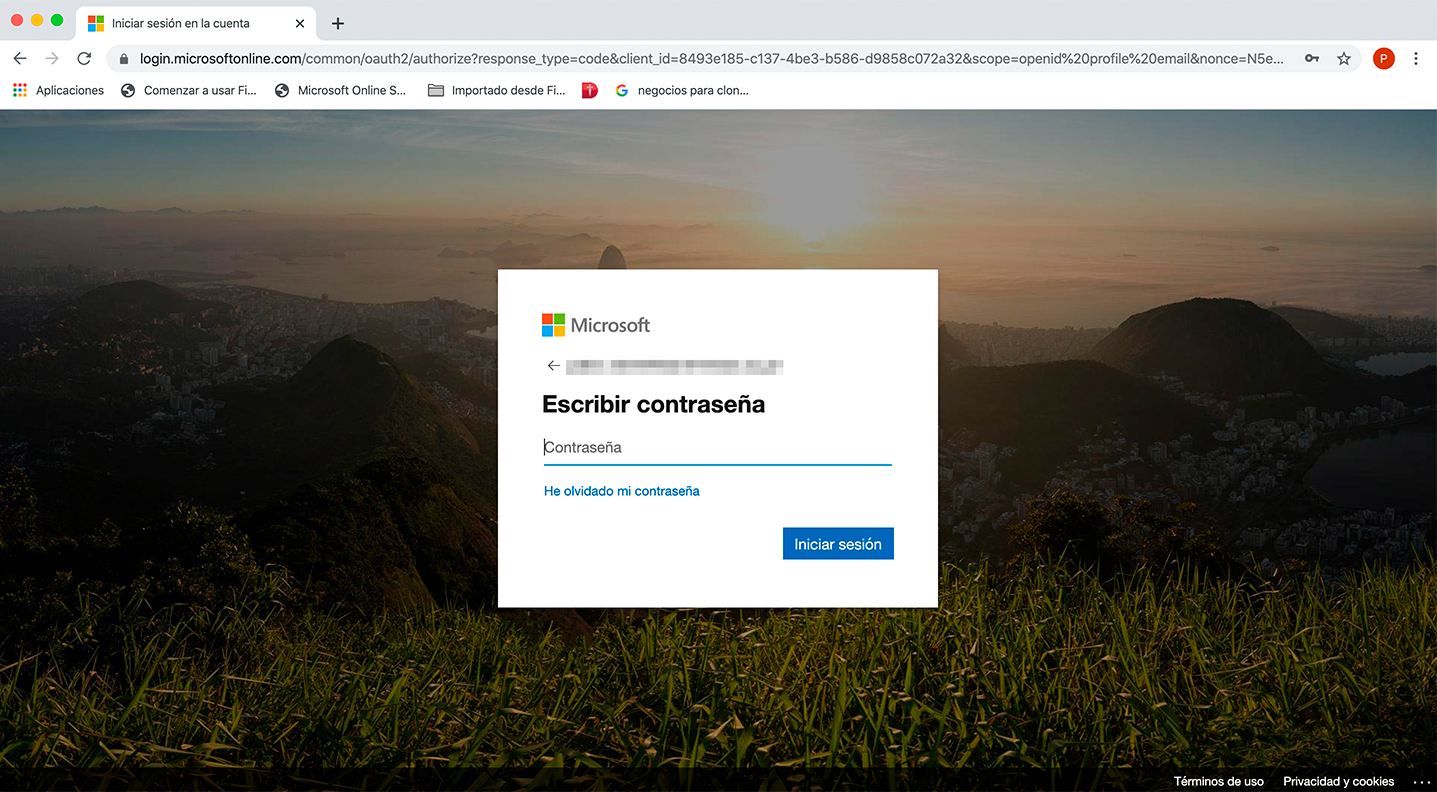
Ilustración 4: Pantalla de inicio de sesión para ingresar la contraseña
- Aparecerá una pantalla, ver Ilustración 5, donde tendrá que cambiar la clave, esto solo sucederá la primera vez que inicie sesión. Para ello, ingrese nuevamente la clave proporcionada en el email y/o Whatsapp e ingrese una nueva contraseña dos veces.
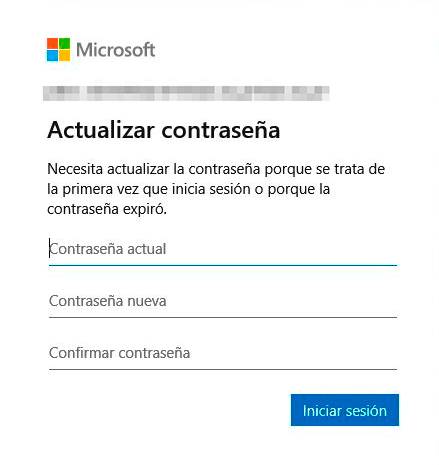
Ilustración 5: Pantalla de inicio de sesión para actualizar la contraseña
- Para terminar el primer inicio de sesión, presione Iniciar sesión.
Luego de hacer los pasos indicados, aparecerá una pantalla de seguridad (Ilustración 6). Haga clic en Siguiente.
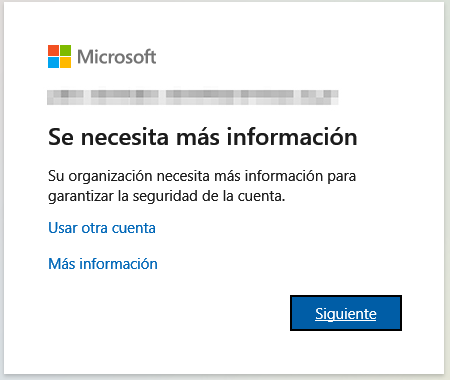
Ilustración 6: Pantalla de inicio para cargar datos adicionales
Luego, aparecerá una pantalla (ver ilustración 7) donde, haciendo clic en Configurar ahora, pondrá agregar el número de teléfono y el Email alternativo. Si no dispone de los datos en ese momento, puede hacer clic en Cancelar. Esta acción permitirá ingresar a la Plataforma, pero, cada vez que necesite usar una herramienta de Office 365, el sistema volverá a pedir la información. Estos datos serán usados en caso de olvidar su contraseña, por eso son tan importantes.
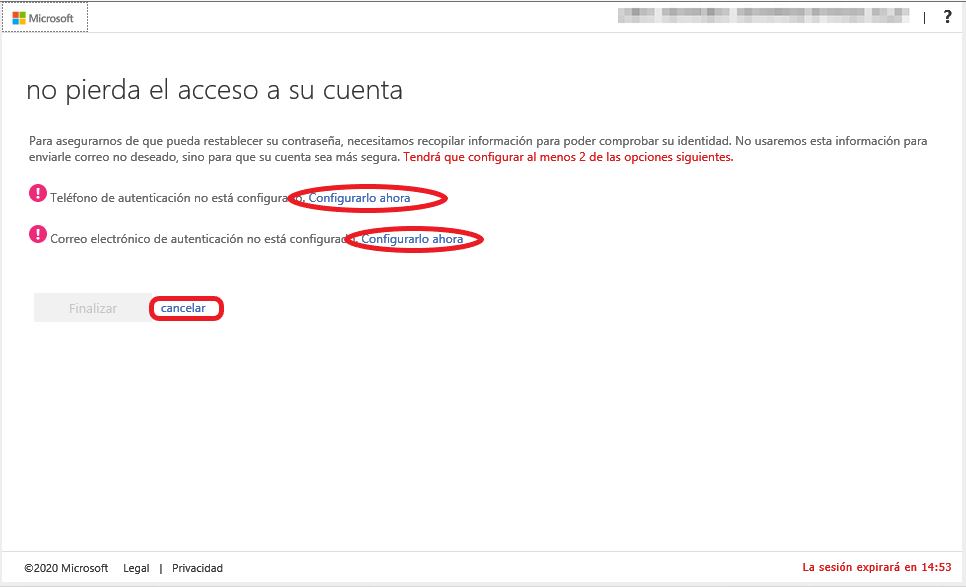
Ilustración 7: Pantalla donde muestra qué información cargar
La opción configurar ahora, mostrará una pantalla (ver ilustración 8) donde deberá elegir el país y colocar su número de teléfono. Una vez hecho esto, haga clic en enviarme mensaje de texto.
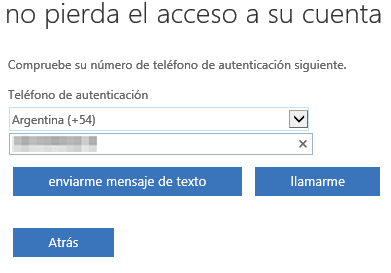
Ilustración 8: Pantalla donde colocar el nro. de teléfono
Luego de enviar el mensaje de texto, aparecerá una pantalla (ver ilustración 9) donde deberá colocar el código que llegó en el mensaje de texto. Luego, haga clic en Comprobar.
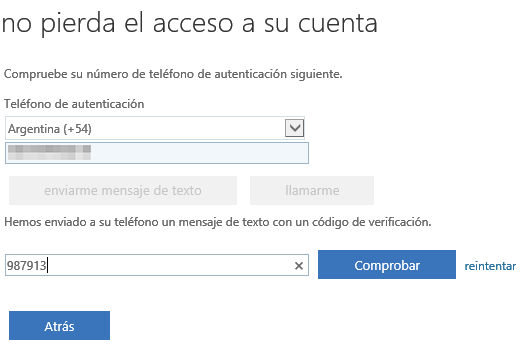
Ilustración 9: Pantalla para cargar código que llegó al teléfono
Al comprobar, volverá a la pantalla donde tendrá que configurar el Correo electrónico alternativo. (ver ilustración 10)
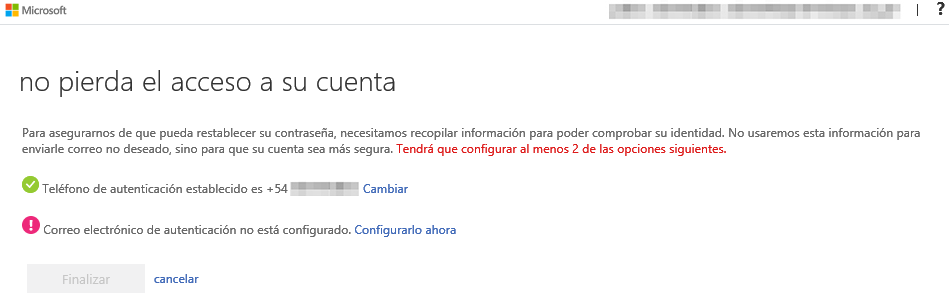
Ilustración 10: Pantalla que muestra qué información cargar
Cuando coloque Configurar ahora en “Correo electrónico”, aparecerá una pantalla (ver ilustración 11) donde deberá insertar el Email alternativo.
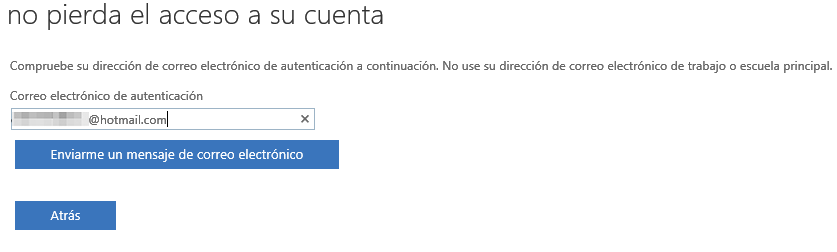
Ilustración 11: Pantalla para insertar el email alternativo
Le llegará un Email (ver ilustración 12), con el código de verificación.
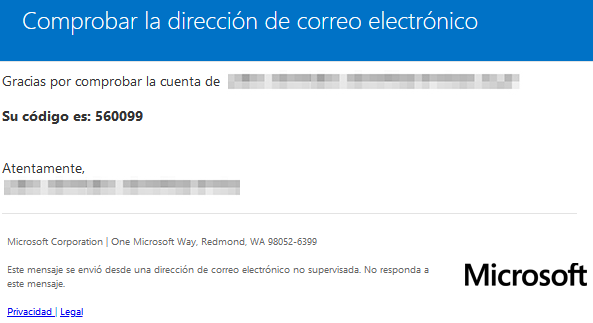
Ilustración 12: Email enviado por Microsoft con el código de validación
Coloque el código de verificación y haga clic en Comprobar. (ver ilustración 13)
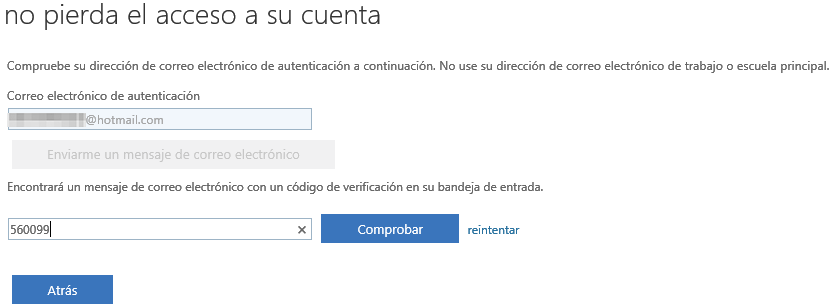
Ilustración 13: Pantalla para cargar el código
Luego de Comprobar, aparecerá la pantalla de carga de datos inicial (ver ilustración 14). Si todo está cargado correctamente, se mostrarán tildes verdes. Por último, haga clic en finalizar.
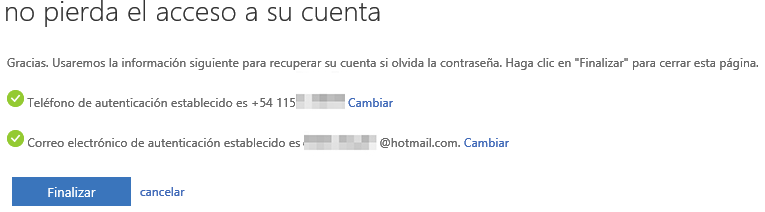
Ilustración 14: Pantalla que muestra la información cargada para confirmar
1) Al hacer clic en He olvidado mi contraseña aparecerá una pantalla (ver Ilustración 15), donde deberá ingresar la cuenta de email a la que necesita reestablecer la contraseña y los caracteres indicados.
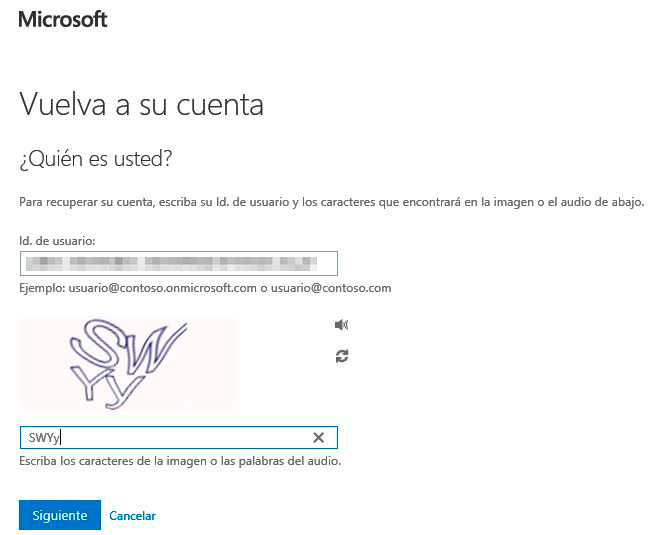
Ilustración 15: Pantalla de verificación de Email
2) Una vez que los campos estén completados, haga clic en Siguiente y aparecerá una pantalla (ver ilustración 16) donde deberá elegir cómo desea que Microsoft realice la comprobación (por email alternativo, SMS al teléfono, llamada a tel. móvil, llamada a tel. fijo).
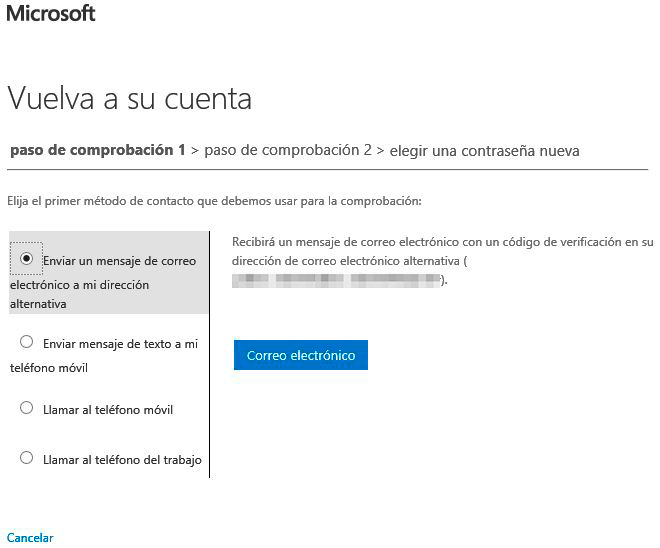
Ilustración 16: Pantalla de elección de medio de comunicación con Microsoft
3) Si selecciona Email, Microsoft enviará un email con un código (ver ilustración 17)
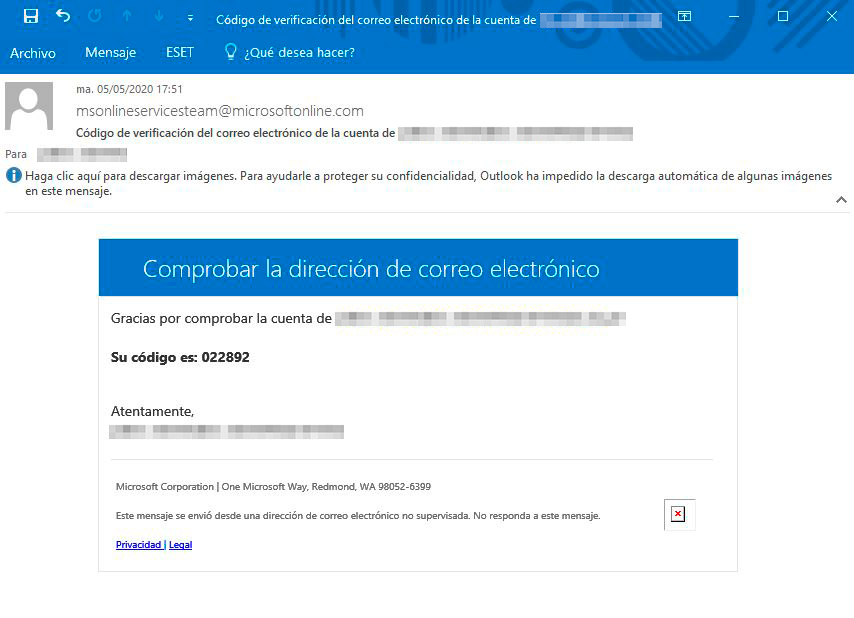
Ilustración 17: Email enviado por Microsoft con código de validación
4) Coloque el código de verificación y haga clic en Siguiente. (ver ilustración 18)
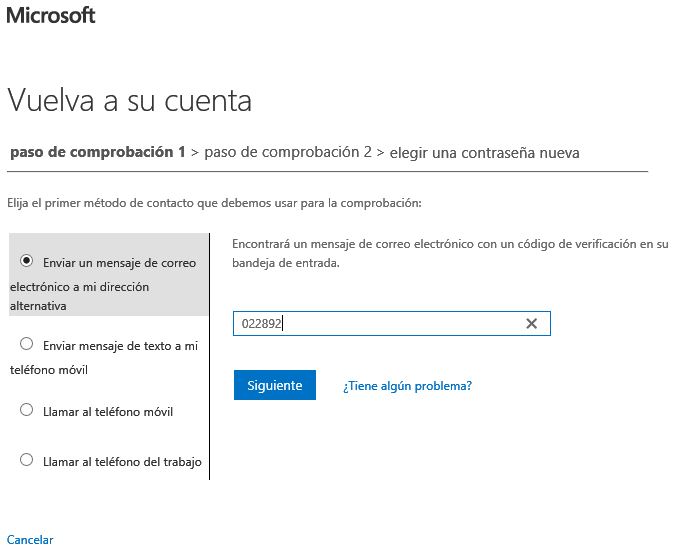
Ilustración 18: Pantalla de código de validación
5) Se solicitará un segundo método de verificación de cuenta. En este caso, podrá elegir entre SMS, llamada al móvil o llamada a tel. fijo. Una vez que elija el método de verificación, complete el dato solicitado. Ver ilustración 19.
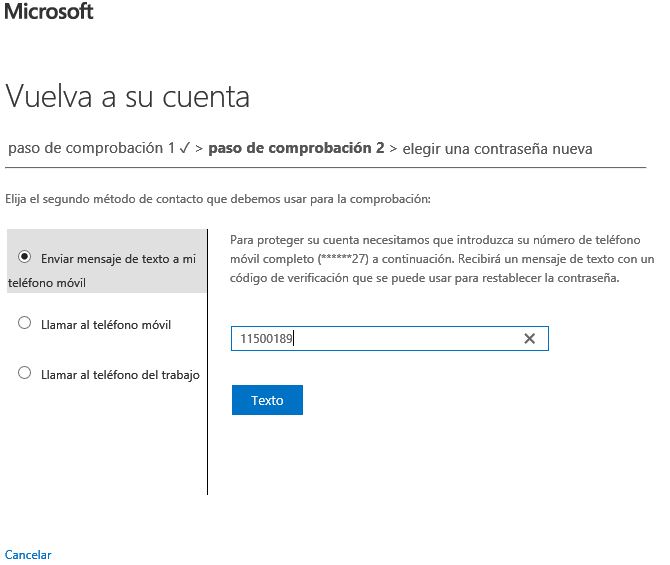
Ilustración 19: Pantalla de 2do. método de validación
6) Haga clic en Texto y le llegará un mensaje de Microsoft a su teléfono, con un código de 6 dígitos. Coloque ese código y haga clic en Siguiente. Ver ilustración 20
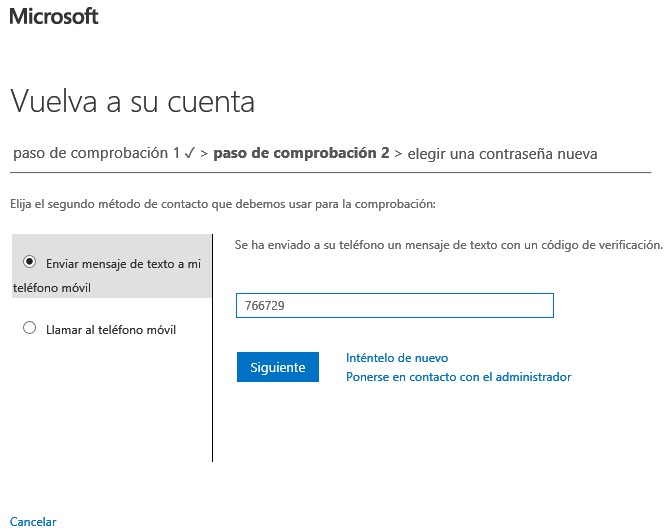
Ilustración 20: Pantalla con el código que llegó al teléfono
7) Aparecerá una pantalla (ver ilustración 21), donde deberá colocar la nueva clave 2 veces.
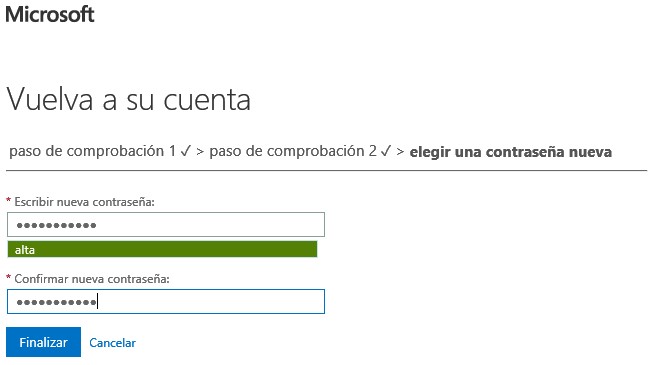
Ilustración 21: Pantalla para colocar la nueva clave
8) Luego de insertar la clave dos veces, haga clic en Finalizar. Luego, verá una pantalla (ilustración 22) que nos indicará que se restableció la clave. Si hace clic en haga clic aquí, el sistema lo llevará otra vez a iniciar sesión. Inicie con nueva clave.
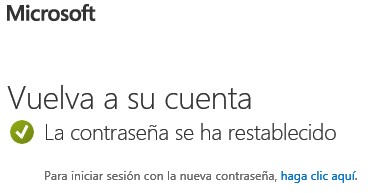
Ilustración 22: Pantalla final del proceso de cambio de contraseña
9) Una vez que la contraseña ha sido restablecida, podrá iniciar sesión en la plataforma.
Primeros pasos con Microsoft Teams. Parte 1/4: Aprende a configurar Teams e inicia la conversación
Primeros pasos con Microsoft Teams. Parte 2/4: Agrupar personas en equipos de trabajo especializado
Primeros pasos con Microsoft Teams. Parte 3 /4: Utiliza SharePoint como hub de archivos en la nube
Primeros pasos con Microsoft Teams. Parte 4/4: Crea canales para diferenciar temas y conversaciones
